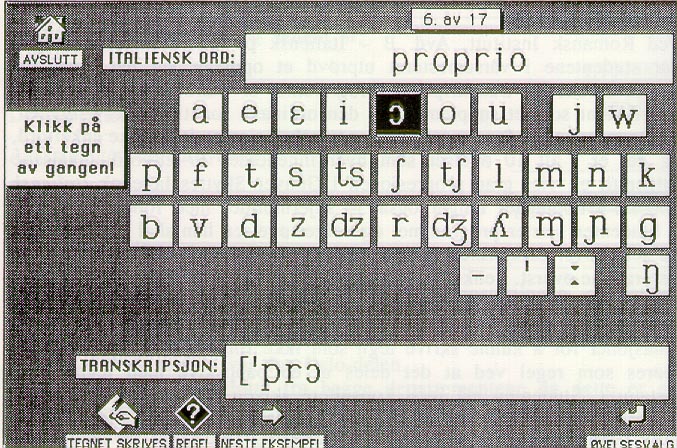
Fig.1
Ved Romansk Institutt, Avd. B - Italiensk på Universitetet i Bergen har studentene i vårsemesteret utprøvd et opplegg jeg har laget for øvelse i fonetisk transkripsjon. Programmet er utarbeidet i HyperCard og er ment som et supplement til den ordinære fonetikkundervisningen.
Utgangspunktet for programmet er transkripsjon av italienske enkeltord, og det er i alt 10 øvelser som hver inneholder 17-28 ord. Øvelsene følger til en viss grad progresjonen i Gunver Skyttes lærebok Italiensk fonetik. I opplegget inngår også 34 skjermbilder med fonetiske regler.
Studenten starter programmet og velger øvelsen han skal arbeide med. På selve øvelsesskjermen (Fig. 1) dukker det første italienske ordet opp i en ramme øverst. I enkelte språkprogrammer hvor det inngår spesialtegn, som f.eks. IPA (International Phonetical Alphabet) eller russiske bokstaver, må studenten først lære seg å benytte spesielle taster/tastekombinasjoner for å kunne skrive tegn som ikke finnes på tastaturet. Dette gjøres som regel ved at det deles ut en pappskive med tegning av tastaturet. Studenten må først konsultere skiven for å finne et bestemt tegn, og så må han finne plasseringen på tastaturet. Dette utgjør da en tung terskel å komme over for studenten og kan bidra til forsterking av "dataskrekken" til studenter som ikke har erfaring med edb. For å slippe et slikt problem har jeg derfor plassert "pappskiven" med mine IPA-tegn på skjermen, slik at studenten klikker på tegnet istedenfor å skrive det.
Programmet går ut på å oppøve ferdighet i fonetisk transkripsjon (i motsetning til en fonematisk), og alle tegn som skal brukes i transkripsjonen er plassert på skjermen. Dette inkluderer lengdetegn for vokaler [ : ], stavelsesgrense [ - ], hovedtrykk [ ' ] og dessuten alle variantene av nasalfonemene. I tillegg finner vi de to asyllabiske variantene [ j ] og [ w ], samt alle de italienske fonemene slik de er definert i Skyttes bok med 21 konsonantfonemer og 7 vokalfonemer.
De eneste tegnene jeg ikke har tatt med på skjermen, er de to hakeparentesene som rammer inn fonetisk transkripsjon. Til gjengjeld skriver programmet disse ut automatisk når studenten skriver den første og den siste lyden i ordet.
De asyllabiske variantene voldte meg litt hodebry. Skytte definerer dem som asyllabiske (dvs. ikke stavelsesdannende) varianter av vokalfonemenene i / i / og / u /, og måten å markere dette fonetisk er med en halvbue over selve bokstavene. Imidlertid fant jeg ikke disse tegnene i noen av de IPA-fontene jeg sjekket, slik at jeg endte med å bruke de vanlige tegnene [ j ] og [ w ]. Dette gjøres for øvrig også i læreboken studentene benytter på begynnerkurset vårt.
Det er tre forskjellige måter å utnytte programmet. Hvis programmet brukes som supplement til våre forelesninger, er det naturlig for studenten å starte med selve øvelsene.
Når studenten har klikket på et tegn, vil det alltid bli uthevet (highlighted), slik at studentens siste valg synliggjøres. Hvis dette tegnet er det riktige, får studenten se et lite felt med RIKTIG på skjermen en kort stund før tegnet plasseres i nederste ramme (ved siden av TRANSKRIPSJON:). Her bygges transkripsjonen opp med ett tegn av gangen. Svarer studenten feil, får han feedback med GALT et lite øyeblikk p† skjermen. Det er ikke lagt inn noen sperre på antall feilslåtte forsøk, så studenten kan i teorien prøve ut alle tegnene om ønskelig. Men etter noen forsøk vil studenten sannsynligvis ty til knappen nederst til venstre på skjermen som heter TEGNET SKRIVES - og programmet skriver ut tegnet.
Slik kan han arbeide seg gjennom ordet, enten ved å skrive tegnet selv (dvs. klikke på det) eller la programmet skrive det ut (dvs. etter at han har klikket på TEGNET SKRIVES).
Når hele transkripsjonen av et ord er skrevet ut, klikker studenten på knappen for NESTE EKSEMPEL og starter med første tegn i neste ord. Under skriving av det enkelte ord, vil det ofte dukke opp en ny knapp, nemlig REGEL-knappen. I eksemplet på Fig. 1 vil REGEL-knappen vise seg ved 5 av de ialt 10 tegnene [ 'pr :-pri-o ]. Reglene som angis vil være 1) forklaring om åpen å-lyd [ ] i trykksterk stavelse, 2) forklaring om lang vokallyd i åpen, trykksterk stavelse [ : ], 3) stavelsesgrense [ - ] foran muta cum liquida [ pr ], 4) forklaring om stavelsesgrense mellom i og o som her danner hiatus, og endelig 5) forklaring om lukket å-lyd [ o ] i trykksvak stavelse.
Når jeg ovenfor sier at REGEL-knappen vil vise seg ved et tegn, trenger det en presisering: Det er først når tegnet er havnet på sin riktige plassering i transkripsjonsrammen at REGEL-knappen dukker opp. Dette har jeg gjort for at studenten ska bli tvunget til å prøve sine egne kunnskaper før han leser den fonetiske regelen.
Når studenten har klikket på REGEL-knappen og studert skjermen med den angjeldende regelen, vil en TILBAKE-knapp føre ham tilbake i øvelsen til forsøk på neste tegn i ordet.
Når hele transkripsjonen av ordet er bygget opp, kommer det et nytt felt frem med poengoversikt. Her angis antall riktige svar ved første forsøk: Hvis studenten har prøvd seg på 5 ord som tilsammen inneholder 35 tegn, kan han f.eks. ha klart 19 riktige av 35. Men det er også mulig å stanse midt i et ord og gå videre til neste, eller å hoppe over et ord når som helst. Poengsummen vil da fremdeles vise 35, mens poengsummen for antall riktige svar naturlig nok vil være betydelig lavere.
Av og til får instituttet studenter utenfra som ikke har anledning til å følge fonetikkforelesningene, og også for dem er fonetikkprogrammet av nytte. Det vil da være naturlig å gå gjennom alle fonetikkreglene først, før de prøver seg på øvelsene. På skjermen som tilbyr valg av de ti øvelsene, er det i tillegg til alle knappene som fører til øvelsene, en knapp som heter FONETISKE REGLER? Ved å klikke på den vil studenten komme rett inn i den første regelen. Øverst p† skjermen til høyre vil en pil mot høyre (Right arrow i HyperCard-terminologien) føre til neste skjerm (med regel nr. 2). Nå dukker det også opp en pil mot venstre, som fører tilbake til forrige regel. Slik kan studenten bla seg frem og tilbake gjennom alle de 34 reglene og studere dem grundig før han går løs på Øvelse 1. Fig. 2 viser et eksempel hentet fra en av de 34 reglene.
Øverst på Fig. 2 sees eksempler på en frittstående node, nemlig knappen med kobling over til fremmedord. Den forklaringen som da dukker opp vil angå de samme lyder, nemlig åpen e-lyd og åpen å-lyd brukt i fremmedord. Dessuten kan de to pilene til forrige og til neste regel (Right arrow og Left arrow), samt TILBAKE-knappen tilbake til øvelsen, også oppfattes som frittstående noder.
Alle de 34 skjermbilledene inneholder noder av en eller annen art. Dette har jeg implementert som en ekstra hjelp til studenten. Hvis han ikke husker en definisjon eller vil ha en forklaring på noe som forekommer i en tekst, vil han etter et raskt museklikk kunne studere tilleggsinformasjon. Nettopp denne muligheten til å kunne "slå opp" i en forklaring eller definisjon, er en av de umiddelbart forståelige gevinster ved en hypertekst, noe jeg mener uten tvil vil bidra vesentlig til læringseffekten.
Måten skjermbildet presenterer seg for brukeren, deri inkludert antall knapper med valgalternativer og felter med tekst, er av største viktighet. Våre studenter bruker 6 Macintosh Plus/SE maskiner som HFs edb-seksjon velvilligst har stilt til disposisjon for oss. Alle disse maskinene har den vanlige lille Macintosh-skjermen. Et første hensyn har da vært å ikke fylle skjermen med for meget tekst eller for mange knapper, men samtidig skal skriftstørrelsen være slik at man ikke må anstrege seg for å se det som står skrevet på skjermen. (Fig. 2 gir ikke et helt realistisk bilde av skjermen på grunnlag av manglende samsvar mellom fonter i datamaskinen og skriveren.)
Når jeg ovenfor har snakket om knapper, er de i HyperCard-programmer av forskjellige typer. Det er mulig å ha en fullstendig usynlig knapp som plasseres over en tekst, et ord eller en tegning. Det er også mulig å bare vise navnet på knappen (som vi selv gir den) i en runding eller i en firkant i en hvilken som helst størrelse. Mange HyperCard-programmer benytter seg av symboler (ikoner) som finnes i HyperCardbiblioteket og som vi fritt kan forsyne oss av. Imidlertid er det et ganske stort utvalg av ikoner, og forskjellige programutviklere bruker dem selvfølgelig forskjellig i sine programmer. Ikonene er derfor på ingen måte entydige, og brukeren må lære seg betydningen av hvert av dem. For å gjøre bruken av programmet lettere, og kanskje også med tanke på studenter som bruker det til selvstudium, har jeg i dette programmet valgt enda en mulighet, nemlig å vise navnet på de fleste knappene i tillegg til ikonet, noe som selvfølgelig stjeler plass på skjermen. Jeg kunne på skjermen på Fig. 1 ha brukt bare navnet på knappene (uten ikon), men da ville det ikke vært noen særlig forskjell på disse knappene og rammene med "ITALIENSK ORD:", "TRANSKRIPSJON:" og "Klikk på ett tegn av gangen!"
Ellers finnes det i programmet et visst antall andre knapper som jeg anser som uunnværlige. Dette gjelder en TILBAKE-knapp som fra enhver regelskjerm fører tilbake til øvelsen, til nøyaktig det punkt studenten forlot den. Man skal ikke forvente at en bruker skal kunne alle fasitsvarene, og derfor er en hjelpeknapp, TEGNET SKRIVES, alltid for hånden når studenten står fast. Det gjelder dessuten en NESTE EKSEMPEL-knapp som også alltid er tilstede og som studenten kan bruke hvis han ønsker å hoppe over enkelte ord for å gå videre til arbeid med de ordene han trenger å øve seg på. Det er også mulig på et hvilket som helst tidspunkt å avslutte arbeidet med en øvelse og velge en ny øvelse ved å klikke på ØVELSESVALG-knappen, eller å gå ut av programmet med AVSLUTT-knappen.
Siden dette er et program som både bruker vanlige fonter og en så spesiell font som IPA, vil jeg gjøre rede for noen av mine egne erfaringer under utviklingen av programmet.
Dataene ble skrevet for seg i en egen bakgrunn, se Fig. 3. Enkeltordene og den tilsvarende fonetiske transkripsjonen (= fasit) ble skrevet inn i de to øverste bakgrunnsfeltene. Bakgrunnen inneholder 4 felt og har 10 kort som tilsvarer antall øvelser. For oversiktlighetens skyld har jeg under innskrivingen markert hver linje med et fortløpende tall fra 1 og oppover. Fonten for feltet med den fonetiske transkripsjonen er satt til IPA, slik at jeg ser det riktige skriftbildet (om enn i en noe mindre fontstørrelse). Pussig nok finnes det ikke tall i IPA, slik at jeg i fasitfeltet bare har skrevet en s for å markere hver linje.
For 11 av tegnene måtte jeg bruke SHIFT-knapp, tilvalgsknapp, eller andre spesialkombinasjoner. F.eks. [ ts ] måtte skrives inn som è og [ J ] ble innskrevet som en kombinasjon av SHIFT + Tilvalg + bokstaven i. Jeg måtte benytte meg av en "pappskive" for disse tegnene under innskrivingen, og studentene kunne benytte seg av det samme hvis jeg i programmet hadde lagt opp til tastaturbruk istedenfor bruk av musen. Men som sagt ovenfor synes jeg ikke at studenten skal belastes med det.
Feltet med den fonetiske transkripsjonen på selve øvelsesskjermen er også satt til IPA, slik at nøyaktig det samme som står i fasitfeltet kommer frem i forstørret utgave der.
På Fig. 1 ligger alle de fonetiske tegnene som knapper. Selve tegnet er egentlig navnet på den enkelte knapp som vises på grunn av avmerking av VIS NAVN i "Knapp-info"-vinduet. Når det gjelder de 11 spesialtegnene jeg nevnte ovenfor, må de i den lille rammen for "Knapp-navn" skrives inn på samme måte som i fasitfeltet, altså f.eks. è for tsè, noe som kan virke forvirrende. Selve knappene viser selvfølgelig IPA-tegnene. Å sette fonten for knappenavnene gjøres ved hjelp av meldingsboksen i HyperCard. Der satte jeg også størrelsen til 24 og stilen til BOLD (set the textfont of btn x to IPA, set the textsize of btn x to 24, set the textstyle of btn x to bold).
Når studenten klikker på en knapp, trer knappeskriptet (on mouseUp) i funksjon, og skriptet leser inn navnet på knappen i en variabel. Innholdet i variabelen sammenholdes så med data i fasitfeltet, før studenten får tilbakemelding om det er riktig eller galt tegn.
På datakortene på Fig. 3 finner vi også et tredje og et fjerde felt. Feltet nederst til venstre inneholder tall med tegnhenvisninger, nærmere bestemt til ved hvilke tegn i det enkelte ord REGEL-knappen skal vises. Ser vi f.eks. i 3. linje, vil det første tallet være henvisning til ordets nummer i øvelsen (3). Jeg har her også føyd til en svart runding for å skille dette første tallet fra de resterende på linjen mens jeg arbeider med innskrivingen. Tallene p† 3. linje sier at REGEL-knappen skal vises ved 3., 4., 6., 10., 11. og 13. tegn.
I feltet nederst til høyre vil tallene etter det første tallet (ordnummeret) være identifikasjonsnr. på kortet (card id) hvor den tilsvarende regelen finnes. Ser vi på nytt i 3. linje, vil nå det første tallet være 6906. Dette vil si at når studenten under arbeidet med 3. ord (risalire) er ferdig med 3. tegn (s), så dukker REGEL- knappen frem. Klikker han på den, vises skjermen med regel om intervokalisk s, nemlig kortet med identifikasjonsnr. 6906. Når studenten arbeider videre med 3. ord i øvelsen, vil REGEL-knappen dukke frem allerede ved neste tegn (4.) og denne gang ha kobling til kort nr. 15472 osv.
Man ser nå hvordan dette programmet meget lett kan gjøres om til et forfatterverktøy for fonetisk transkripsjon i andre språk også. Det som må forandres er tegnknappene på øvelsesskjermen, som må tilpasses antall fonemer og varianter i angjeldende språk. Dataene skrives inn i de fire feltene jeg har beskrevet ovenfor og det lages et visst antall regler...
Hvorvidt reglene knyttes sammen med krysskoblinger, er opp til den enkelte å avgjøre. Men noe av det første man lærer i HyperCard (uten å kunne programmering) er å lage knapper som fører til andre steder i kortbanken!
I tillegg vil jeg enkelt kunne knytte noe av dette til øvelsene i den nåværende versjonen av programmet. Tar vi for oss Fig. 1, kan en ny knapp her være kobling til en tegning av artikulasjonsstedet. På tegningen kan det implementeres en knapp med uttale av lyden, og enda en knapp som gir tilleggsopplysninger i form av klassifikasjonskriterier og distinktive trekk.
Som en siste utvidelse av programmet er det aktuelt å legge inn lyd for alle ordene. Det dreier seg ialt om ca. 220 ord. Med en relativt god talekvalitet vil det pr. idag kreve nokså stor plass på harddisken, så her vil det nok lønne seg å vente noen år, til harddiskenes kapasitet har vokst enda mer.